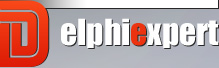Для добавления файла с исходным кодом в проект сначала выполним создание папки, где будет храниться исходный файл. Для этого следует нажать стрелку рядом с кнопкой New C/C++ source folder и в выпадающем списке выбрать Исходная папка (Source folder) . Эти же операции можно выполнить с помощью пунктов меню: Файл – Создать - Исходная папка. В открывшемся окне в поле Folder name необходимо напечатать имя папки (например, src) и нажать внизу окна кнопку Готово.
Добавим в папку srс файл с исходным кодом. Для этого выделим мышью папку srс на панели Структура проекта, нажмем стрелку рядом с кнопкой New C/C++ source file и в выпадающем списке выберем Source file (эти же операции можно выполнить с помощью пунктов меню: Файл – Создать - Source file). В открывшемся окне в поле Source file напечатать имя файла, например, main.cpp и нажать внизу окна кнопку Готово. В результате будет создан файл main.cpp. Его имя появится в папке srс, а сам файл будет отрыт в окне редактора.
Теперь добавим в файл main.cpp текст простейшей программы на языке C++. Сохраните файл, нажав Ctrl+S (или выбрав Файл - Сохранить или щелкнув правой кнопкой мыши на панели с открытым файлом и выбрав пункт меню Сохранить). Обратите внимание, что на панели Схема появились основные объекты программы.
Выполнение приложения в среде Eclipse CDT
Для этого следует сначала щелкнуть мышью на имени проекта в панели Структура проекта, а затем нажать на панели инструментов стрелку рядом с кнопкой Выполнить и в выпадающем списке выбрать Выполнить Configurations.
Откроется окно создания конфигураций. В этом окне необходимо слева выбрать C/C++ Application и нажать кнопку Создать (или просто дважды щелкнуть мышью в строке C/C++ Application). В итоге будет создана конфигурация выполнения, которая будет иметь своё имя и указывать путь к исполняемому файлу (.ехе) проекта. Если необходимо, то в поле Имя можно изменить имя конфигурации на другое, а поля Project и C/C++ Application заполнить используя соответственно кнопки Brose (Просмотр) и Search Project (Поиск проекта).
Теперь для запуска приложения остается просто нажать внизу кнопку Запуск. Результаты работы приложения будут представлены в консоли. В дальнейшем приложение можно также вызывать, используя имя конфигурации, которое появляется в выпадающем списке при нажатии кнопки Выполнить на панели инструментов.
— Регулярная проверка качества ссылок по более чем 100 показателям и ежедневный пересчет показателей качества проекта.
— Все известные форматы ссылок: арендные ссылки, вечные ссылки, публикации (упоминания, мнения, отзывы, статьи, пресс-релизы).
— SeoHammer покажет, где рост или падение, а также запросы, на которые нужно обратить внимание.
SeoHammer еще предоставляет технологию Буст, она ускоряет продвижение в десятки раз, а первые результаты появляются уже в течение первых 7 дней. Зарегистрироваться и Начать продвижение
Мобильные телефоны с мощной батареей можно купить на сайте - fly-phone.ru.