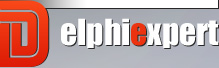Часто бывает так, что мастера, которые собирают ПК, размечают жесткий диск не так, как этого бы хотелось пользователю. Неопытные пользователи не умеют проводить манипуляции с винчестером, поэтому несут системный блок в сервисный центр или центр оказывающий услугу - ремонт ноутбуков, где за определенную плату им делают нужную разметку жесткого диска. Обычно разметка дисков влечет за собой переустановку самой ОС, а это еще плюс к расходам, ведь новую ОС бесплатно ни один сервисный центр не поставит.
Как это бы странно не звучало, но разметить диск можно и без переустановки ОС, при этом не нужно что-то форматировать, или удалять. Процедура разметки проходит без потери данных, а главное, без затрат в сервисном центре.
Разметку можно проводить без помощи специальных программ, исключительно с помощью штатных утилит для работы с диском. Итак, начнем.
Сначала научимся разделять один из доступных дисков. Например, у нас есть система с двумя локальными дисками - томами C и D, а нам необходимо создать три локальных диска. Наши действия следующие.
Определяемся, сколько памяти, мы хотим выделить под третий том, просматриваем свободное место на диске D. Локальный диск C разделять не стоит, на нем находится сама ОС, а разметка может привести к выходу из строя всей операционной системы. Итак, пусть диск D содержит 140 Гб общего места, из них 70 Гб не заняты никакими данными. Из этих 70 Гб и можно взять память для разметки нового тома. Возьмем для нового диска 40 Гб.
Вызываем штатную утилиту управления дисками. Заходим в меню «Пуск» над кнопкой «Отключение» содержится кнопка «Выполнить», кликаем по ней. Откроется окошко ввода поиска нужной программы. В случае если кнопки «Выполнить» нет, такое бывает, то на клавиатуре нажмите комбинацию «Win + R» - это аналог кнопки «Выполнить». В окне нужно прописать следующую команду - diskmgmt.msc.
После подтверждения команды откроется утилита, которая покажет всю информацию о дисках, которые сейчас под контролем операционной системы. Кроме дисков C и D могут существовать и другие, их программа также высветит, но лучше не трогать эти диски. Нас интересует исключительно диск D.
— Регулярная проверка качества ссылок по более чем 100 показателям и ежедневный пересчет показателей качества проекта.
— Все известные форматы ссылок: арендные ссылки, вечные ссылки, публикации (упоминания, мнения, отзывы, статьи, пресс-релизы).
— SeoHammer покажет, где рост или падение, а также запросы, на которые нужно обратить внимание.
SeoHammer еще предоставляет технологию Буст, она ускоряет продвижение в десятки раз, а первые результаты появляются уже в течение первых 7 дней. Зарегистрироваться и Начать продвижение
Кликаем правой кнопкой мыши по диску D, выбираем закладку «разбить том». Как для практики, мы выбрали 40 Гб для другого раздела. Вполне возможно, что программа выдаст меньший объем для создания диска. Это зависит от фрагментации выбранного локального диска. Если такое случится, то следует выбрать максимально возможный объем, предоставленный утилитой или ввести нужное значение в открывшемся после расчета.
Мы вводим 40 Гб, т.е. 40960 Мб, если такой размер позволяет ввести программа. После ввода данных кликаем по кнопке «разбить». Утилита самостоятельно выделит место на жестком диске под новый том.
Теперь этот том нужно сделать активным и отформатировать, чтобы полноценно его использовать. Кликаем по новому диску правой кнопкой мыши, в открывшемся окне выбираем «Создать новый том».
Перед вами откроется мастер создания томов. Кликаем «Далее». Мастер тоже предложит выбрать нужный объем памяти под новый диск. Вводим 40 Гб, но не меньший объем от того, который создали в предыдущем окне, так как можно оставить некоторое место на диске, которое будет пустовать.
Введя объем, снова кликаем «Далее». В следующем окне выбираем букву, которой будет именоваться новый локальный диск. Букву разрешается выбирать любую из предложенных, это не повлияет на работу локального диска. Жмем «Далее». В последнем окне подтверждаем завершения операций кнопкой «Готово». Мастер закроется, а в окне утилиты появится новый полноценный локальный диск. Чтобы полностью убедиться в правильности выше перечисленных действий, закрываем утилиту работы с дисками и открываем «Мой компьютер». Здесь должен появиться новый диск.
Теперь возьмемся за объединение двух томов в один.
В качестве лишнего локального диска у нас выступать диск, который мы недавно создали и называли желанной буквой.
Опять открываем утилиту работы с дисками. Процедуру открытия вы должны помнить. В появившемся окне находим созданный недавно локальный диск. Удаляем его, кликнув правой кнопкой мыши, поэтому диску и выбрав в окне «Удалить том». Это делаем для того, чтобы создать незаполненную область. Подтверждаем проведения своих действий. Создастся область объемом 40 Гб или другим, который вы выбрали. Далее в области локального диска D щелкаем правой кнопкой мыши и выбираем «Расширить том». Опять откроется мастер. Он самостоятельно определит свободное место, которое можно присоединить. Кликаем «Далее». По завершению работы мастера, высветится сообщение об успешно созданном томе. Подтверждаем кнопкой «Готово». Окно закроется, а в системе вместо трех дисков будет только два.
— Разгрузит мастера, специалиста или компанию;
— Позволит гибко управлять расписанием и загрузкой;
— Разошлет оповещения о новых услугах или акциях;
— Позволит принять оплату на карту/кошелек/счет;
— Позволит записываться на групповые и персональные посещения;
— Поможет получить от клиента отзывы о визите к вам;
— Включает в себя сервис чаевых.
Для новых пользователей первый месяц бесплатно. Зарегистрироваться в сервисе
Ну и все. Теперь вы спокойно можете управлять дисками на компьютере без затрат на сервисные центры.