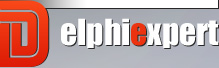Создание скриншотера (Часть1)
Давайте создадим свой скриншотер. Но не такой простой, как в windows, а с большими возможностями, такими, как например у Ashamtoo Snap.
Давайте начнем с о снимка всей области экрана. Создаем новый проект, кидаем на него кнопку Button и компонент для отображения скриншота Image. Также можно добавить компонент ScrollBox, для прокрутки не помещающейся части изображения. Image перенесите на него. Расположить можете по своему желанию, у меня получилось так
Добавляем в код следующую процедуру
procedure ScreenShot(Bild: TBitMap);
var
c: TCanvas;
r: TRect;
begin
c := TCanvas.Create;
// получаем handle рабочего стола
c.Handle := GetWindowDC(GetDesktopWindow);
try
// запоминаем его размеры
r := Rect(0, 0, Screen.Width, Screen.Height);
Bild.Width := Screen.Width;
Bild.Height := Screen.Height;
// и копируем в Bitmap изображение экрана
Bild.Canvas.CopyRect(r, c, r);
finally
ReleaseDC(0, c.Handle);
c.Free;
end;
end;
И теперь, в событие OnClick кнопки добавляем
procedure TForm1.Button1Click(Sender: TObject); begin ScreenShot(Image1.Picture.BitMap); ScrollBox1.HorzScrollBar.Range:=Image1.Picture.Width; ScrollBox1.VertScrollBar.Range:=Image1.Picture.Height; end;
Запускаем и проверяем работу
Как мы видим, все работает, но само приложение также попадает в область снятия скриншота. Чтобы этого не было, приложение можно скрыть на время. Делается это так:
Form1.Visible := False; // скрываем приложение Sleep(750); // ждем немного, чтобы приложение успело скрыться // делаем скриншот ScreenShot(Image1.Picture.BitMap); ScrollBox1.HorzScrollBar.Range:=Image1.Picture.Width; ScrollBox1.VertScrollBar.Range:=Image1.Picture.Height; // Form1.Visible := True; // отображаем приложение
Смотрим-все работает. В следующей части я расскажу, как снять скриншот активного окна.
Создание скриншотера (Часть2)
Следующим шагом будет получение скриншота активного окна. Он не намного отличается от предыдущего. Итак, открываем наш проект и добавляем дополнительную кнопку с названием ‘Активное окно’
Аналогично добавляем процедуру получения скриншота активного окна
procedure ScreenShotActiveWindow(Bild: TBitMap);
var
c: TCanvas;
r, t: TRect;
h: THandle;
begin
c := TCanvas.Create;
c.Handle := GetWindowDC(GetDesktopWindow);
// получаем handle активного окна
h := GetForeGroundWindow;
// если есть активное окно, то получаем его координаты-Rect
if h <> 0 then
GetWindowRect(h, t);
try
r := Rect(0, 0, t.Right - t.Left, t.Bottom - t.Top);
Bild.Width := t.Right - t.Left;
Bild.Height := t.Bottom - t.Top;
Bild.Canvas.CopyRect(r, c, t);
finally
ReleaseDC(0, c.Handle);
c.Free;
end;
end;
И теперь, в событие OnClick кнопки добавляем
procedure TForm1.Button2Click(Sender: TObject); begin Form1.Visible := False; Sleep(750); // прячем форму, при этом активным становится последнее активное окно ScreenShotActiveWindow(Image1.Picture.BitMap); ScrollBox1.HorzScrollBar.Range := Image1.Picture.Width; ScrollBox1.VertScrollBar.Range := Image1.Picture.Height; Form1.Visible := true; end;
Запускаем и проверяем работу
Итак, все работает. Следующая часть будет посвящена снятию произвольной области экрана, аналогу приложению “Ножницы” в Windows7.
Создание скриншотера (Часть3)
Теперь попытаемся получить скриншот произвольной области окна.Добавляем кнопку с названием ‘Произвольная область’.
Добавляем новую форму. Она будет затемнять экран, а так же на ней будет отрисовываться область снимка. Чтобы все это выглядело прилично, меняем её свойства:
- 1)Убираем у нее границы: BorderStyle устанавливаем в bsNone
- 2) Меняем курсор на crCross.
- 3) Устанавливаем свойство AlphaBlend в True, а AlphaBlendValue равным 150. Так форма будет полупрозрачной.
- 4) Устанавливаем свойство TransparentColor в True, а TransparentColorValue в clGreen. Для чего это нужно? Когда мы будем выделять область экрана, зальем её в зеленный цвет. Т.о. она станет прозрачной.
Так же добавляем несколько переменных в private область формы:
•
- isDown:Boolean;
Эта переменная будет флагом, показывающая, нажата ли клавиша мыши или нет.
•
- downX, downY: Integer;
В эти переменные будут запоминаться начальные координаты выделенной области.
•
- Bild: TBitMap;
А сюда мы будем сохранять само изображение области экрана. Эту переменную нужно добавить в public секцию.
Не забудьте добавить в секцию uses первой и второй формы ссылки на другую форму. Итак, приступим к кодированию. Сначала разберемся со второй формой. При её создании мы должны создать обеъект Bild, а при удалении формы освободить его.
— Регулярная проверка качества ссылок по более чем 100 показателям и ежедневный пересчет показателей качества проекта.
— Все известные форматы ссылок: арендные ссылки, вечные ссылки, публикации (упоминания, мнения, отзывы, статьи, пресс-релизы).
— SeoHammer покажет, где рост или падение, а также запросы, на которые нужно обратить внимание.
SeoHammer еще предоставляет технологию Буст, она ускоряет продвижение в десятки раз, а первые результаты появляются уже в течение первых 7 дней. Зарегистрироваться и Начать продвижение
procedure TForm2.FormCreate(Sender: TObject);
begin
//создаем объект Bild
Bild:=TBitMap.Create;
end;
procedure TForm2.FormDestroy(Sender: TObject);
begin
//освобождаем объект Bild
Bild.Free;
end;
Теперь определяем события при нажатии и отпускании мыши, а также при ведении курсора над формой
procedure TForm2.FormMouseDown(Sender: TObject; Button: TMouseButton; Shift: TShiftState; X, Y: Integer); begin // устанавливаем флаг нажатия мыши в true isDown := true; // и запоминаем текущие координаты downX := X; downY := Y; end;
procedure TForm2.FormMouseMove(Sender: TObject; Shift: TShiftState;
X, Y: Integer);
begin
// если нажата клавиша мыши, то мы рисуем рамку выделения
if isDown then
begin
// перерисовываем форму
Self.Repaint;
// тут мы рисуем пунктирную рамку красного цвета
Self.Canvas.Pen.Color := clRed;
Self.Canvas.Pen.Width := 1;
Self.Canvas.Pen.Style := psDot;
// вот здесь мы заливаем область зеленым цветом, благодаря чему она становиться прозрачной
Self.Canvas.Brush.Color := clGreen;
Self.Canvas.Rectangle(downX, downY, X, Y);
// а здесь рисуем маркеры красного цвета в углах и серединах сторон для красоты
Self.Canvas.Pen.Style := psSolid;
Self.Canvas.Brush.Color := clRed;
Self.Canvas.Rectangle(downX - 6, downY - 6, downX + 6, downY + 6);
Self.Canvas.Rectangle(X - 6, Y - 6, X + 6, Y + 6);
Self.Canvas.Rectangle(X - 6, downY - 6, X + 6, downY + 6);
Self.Canvas.Rectangle(downX - 6, Y - 6, downX + 6, Y + 6);
Self.Canvas.Rectangle(downX - 6, (downY + Y) div 2 - 6, downX + 6,
(downY + Y) div 2 + 6);
Self.Canvas.Rectangle(X - 6, (downY + Y) div 2 - 6, X + 6,
(downY + Y) div 2 + 6);
Self.Canvas.Rectangle((downX + X) div 2 - 6, downY - 6,
(downX + X) div 2 + 6, downY + 6);
Self.Canvas.Rectangle((downX + X) div 2 - 6, Y - 6, (downX + X) div 2 + 6,
Y + 6);
end;
end;
procedure TForm2.FormMouseUp(Sender: TObject; Button: TMouseButton; Shift: TShiftState; X, Y: Integer); var r: TRect; begin // сбрасываем флаг isDown := false; // сохраняем координаты области r.Left := downX; r.Top := downY; r.Right := X; r.Bottom := Y; // в переменную Bild выводим область экрана Bild := CaptureScreenRect(r); // и закрываем форму Self.Close; end;
Функция CaptureScreenRect выводит область экрана, зная координаты этой области:
function CaptureScreenRect(aRect: TRect): TBitMap;
var
ScreenDC: HDC;
begin
Result := TBitMap.Create;
with Result, aRect do
begin
// Устанавливаем размеры выводимого изображения равными выделенной области
Width := Right - Left;
Height := Bottom - Top;
// Получаем Хендл рабочего окна
ScreenDC := GetDC(0);
try
// и копируем нужную область экрана
BitBlt(Canvas.Handle, 0, 0, Width, Height, ScreenDC, Left, Top, SRCCOPY);
finally
ReleaseDC(0, ScreenDC);
end;
end;
end;
Тут мы закончили. Теперь переходим к основной форме, и добавляем в OnClick событие нашей кнопки следующий код:
procedure TForm1.Button3Click(Sender: TObject);
var
ScreenForm: TForm2;
begin
// создаем нашу полупрозрачную форму
ScreenForm := TForm2.Create(nil);
try
// и растягиваем её на весь экран
ScreenForm.Width := Screen.DesktopWidth;
ScreenForm.Height := Screen.DesktopHeight;
ScreenForm.Left := 0;
ScreenForm.Top := 0;
// дальше прячем основную форму
self.Hide;
// показываем полупрозрачную ”заливку”
ScreenForm.ShowModal;
// и выводим полученную область экрана
Image1.Picture.BitMap := ScreenForm.Bild;
ScrollBox1.HorzScrollBar.Range := Image1.Picture.Width;
ScrollBox1.VertScrollBar.Range := Image1.Picture.Height;
self.Show;
finally
ScreenForm.Free;
end;
end
И в заключение давайте получим снимок произволного окна Windows. Аналогично предыдущим частям добавляем новую кнопка с заголовком 'Произвольное окно'И в заключение давайте получим снимок произволного окна Windows. Аналогично предыдущим частям добавляем новую кнопка с заголовком 'Произвольное окно'
Итак, что мы должны сделать. Нам нужно определить какое окно находится под курсором мыши, затем получить его положение, и ,зная положение, можно получить скриншот. Чтобы было видно, какое окно мы будем скриншотить, будем выводить вокруг него рамку. Рамку можно рисовать , а можно создать прозрачную форму с рамкой и выводить ее в нужное положение. Добавляем форму. Убираем у нее рамку: BorderStyle = bsNone, цвет делаем белым clWhite и делаем форму прозрачной: TransparentColor =True, TransparentColorValue= clWhite. На форму кладем таймер и 4 панели. Панели будут играть роль рамки. Располагаем их по краем формы с помощью свойства Align, убираем заголовок, цвет делаем красным , убираем рамку(BevelOuter = bvNone) и устанавливаем значения высоты и ширины равными 2.
У таймера устанавливаем время равным 10 мс, enable отключаем. Также аналогично предыдущему уроку, добавляем переменную Bild: TbitMap в public секцию и создаем/уничтожаем её при создании/уничтожении формы. Не забудьте добавить в секцию uses первой формы ссылку на эту форму. Таймер будет выполнять следующие действия:
procedure TForm3.Timer1Timer(Sender: TObject); var hNewWnd: HWnd; begin // получаем дескриптор окна под курсором hNewWnd := WindowFromPoint(Mouse.CursorPos); // данная процедура показывает рамку вокруг окна Frame2Window(hNewWnd); end; procedure TForm3.Frame2Window(Wnd: HWnd); var nRect: TRect; begin // получаем размеры и положение окна GetWindowRect(Wnd, nRect); // устанавливаем для формы соответствующие размеры Self.Left := nRect.Left; Self.Top := nRect.Top; Self.Width := nRect.Right - nRect.Left; Self.Height := nRect.Bottom - nRect.Top; end;
Теперь на основной форме добавляем в OnClick событие нашей кнопки следующий код:
procedure TForm1.Button4Click(Sender: TObject);
var
borderForm: TForm3;
begin
// создаем нашу полупрозрачную форму
borderForm := TForm3.Create(nil);
try
// прячем основную форму
self.Hide;
// показываем рамку
borderForm.ShowModal;
// после получение битмапа выводим его в Image
Image1.Picture.BitMap := borderForm.Bild;
ScrollBox1.HorzScrollBar.Range := Image1.Picture.Width;
ScrollBox1.VertScrollBar.Range := Image1.Picture.Height;
self.Show;
finally
borderForm.Free;
end;
end;
Теперь можно запустить и проверить, что у нас получилось. Рамка выводится, но как теперь получить нужную область? Для этого нужно при нажатии, например, любой клавиши, скопировать в Bild область экрана с окном. Вернемся к третьей форме:
procedure TForm3.FormKeyPress(Sender: TObject; var Key: Char); var hNewWnd: HWnd; r: TRect; begin // получаем дескриптор окна под курсором hNewWnd := WindowFromPoint(Mouse.CursorPos); GetWindowRect(hNewWnd, r); Bild := CaptureScreenRect(r); Self.Close; end;
Тут, мы с помощью процедуры CaptureScreenRect из предыдущего урока получаем область экрана, и заносим ее в Bild;
И еще один момент. Как я уже писал выше, рамку можно отрисовывать самому. Вот пример процедуры
procedure FrameWindow(Wnd: HWnd); var Brush, SaveBrush: hBrush; lBrush: tagLOGBRUSH; iRect: TRect; begin // Получаем позицию курсора GetCursorPos(Pos); // Получаем Handle окна под курсором Wnd := WindowFromPoint(Pos); // создаем кисть lBrush.lbColor := clRed; lBrush.lbStyle := BS_SOLID; Brush := CreateBrushIndirect(lBrush); SaveBrush := SelectObject(GetDC(0), Brush); GetWindowRect(Wnd, iRect); WndDC := GetDC(Wnd); // OffsetRect(Rect, -Rect.Left, -Rect.Top); // рисуем рамку FrameRect(WndDC, iRect, Brush); SelectObject(GetDC(0), SaveBrush); DeleteObject(Brush); end;
Но в этом случае нужно перерисовывать окна, иначе рамки так и останутся.
Теперь все что нам осталось – это сохранить полученное изображение. Добавляем кнопку и компонент SavePictureDialog
— Разгрузит мастера, специалиста или компанию;
— Позволит гибко управлять расписанием и загрузкой;
— Разошлет оповещения о новых услугах или акциях;
— Позволит принять оплату на карту/кошелек/счет;
— Позволит записываться на групповые и персональные посещения;
— Поможет получить от клиента отзывы о визите к вам;
— Включает в себя сервис чаевых.
Для новых пользователей первый месяц бесплатно. Зарегистрироваться в сервисе
Теперь настроем его. Сохранять будем в 4х форматах (bmp,jpg,tiff и png). Для поддержки jpg и png нужно в секцию uses добавить модули jpeg и pngimage. Filter =Bitmaps (*.bmp)|*.bmp|JPEG Image File (*.jpg)|*.jpg|TIFF Images (*.tif)|*.tif|Portable Network Graphics (*.png)|*.png Так как по умолчанию в Image у нас тип BMP, для сохранения в другие форматы его нужно преобразовать. Следующая процедура, в зависимости от формата изображения TgraphicClass, преобазует изображение Agraphic и сохраняет под именем AfileName.
procedure SaveGraphicAs(AGraphic: TGraphic; AGraphicClass: TGraphicClass;
AFileName: String);
var
vTargetGraphic: TGraphic;
vBmp: TBitMap;
begin
if AGraphic is AGraphicClass then
AGraphic.SaveToFile(AFileName)
else
begin
vBmp := nil;
vTargetGraphic := AGraphicClass.Create;
try
vBmp := TBitMap.Create;
vBmp.Assign(AGraphic);
vTargetGraphic.Assign(vBmp);
vTargetGraphic.SaveToFile(AFileName);
finally
vTargetGraphic.Free;
vBmp.Free;
end;
end;
end;
И осталось определить событие на кнопку сохранения. В зависимости от выбранного фильтра определяется расширение и сохраняется процедурой SaveGraphicAs.
procedure TForm1.Button5Click(Sender: TObject);
var
FileName: string;
GrType: TGraphicClass;
begin
if SavePictureDialog1.Execute then
begin
case SavePictureDialog1.FilterIndex of
1:
GrType := TBitMap;
2:
GrType := TJPEGImage;
3:
GrType := TWICImage;
4:
GrType := TPngImage;
end;
FileName := SavePictureDialog1.FileName;
SaveGraphicAs(Image1.Picture.Graphic, GrType, FileName);
end;
end;
Наэтом тема программы делающей фотки экрана закончилась.
Источник:http://www.cyberforum.ru/
Похожие материалы
- Delphi исходники - игра Морской бой
- Погружение в Indy, редкая книга delphi
- Работа с udp протоколом, передача данных. Delphi исходник
- htmlhelp - Дополнение
- ASPack - Компрессор исполняемых файлов
Последние из рубрики
- Delphi видео урок - генерация QR кода
- Сокращение интернет ссылок с помощью TinyURL
- Определении пинга (ping) в Delphi.